何? スマブラの配信がしたい? 教えてやるからやれよ(威圧)
ドーモ。ho総帥P です。
読み方は「えいちおーそうすいぴー」。「ほそうすいぴー」でもまぁいいが。誰が細薄いPじゃ
命名主はTAS魔理沙の人こと、ベホイミさんだ。
ho は横向きの猫を示している ...ho <ニャーン
「配信をしたい」という思いを少しでも助けたい
今日の記事は「家庭用ゲームの配信(生放送)ができるようにする」ための支援記事になる。
先日、スマぶくろ主催者である阿賀菜々子さんにゲーム配信の環境を整えるにあたり協力させていただいたわけだが、そのノウハウを少し共有しよう。
初めに。
そもそもここ読めば全部解決する。現代はwikiがクッソ優秀です。
www18.atwiki.jp
だがこういったwiki閲覧に慣れてない人にとっては「情報量多いよ!」という人もいるだろう。
なのでこの記事ではできるだけ必要な情報に絞って紹介する。絞っているつもりである。
前置き
内容としては「YouTubeStudioを利用したゲーム配信を開始できるようにするまで」だ。
といってもTwitchやニコ生など、他の配信サイトを使うにあたっても共通の内容は多いので使えないわけでないので役に立つかもしれない。
実際のところ、手順は少ないとは言えないが一つ一つは難しくないので、今回の手順を読んで「難しい!」となる場面は正直多くないと思う。ていうか無い。
そういう人は「手順が多くて面倒だし文章読みたくないからやだ!」と正しく表現してほしい。たぶん配信するのに向いてない。
※もちろん筆者の文章力の限界はあるので、参考URLもできるだけ付随させるようにしてます。
ちなみに以下については説明しないのでご了承を。
・PS4の配信機能を利用した配信方法
・スマホでの配信
・YouTubeの収益化の方法
・超かっこいいインターフェースの作り方とか
なおこの記事に従ったことにより発生したトラブル・不都合については一切責任を負いかねます。
配信機材を整える。
まず家庭用ゲーム機では機材が必要になる。
予算都合でこれが導入できない場合は、申し訳ないが配信はできないと思った方がいい。
このあたりはあくまで「何も分からん」という人向けの安定品の紹介なので、自分で判断できるなら好きに選んで構わない。
【必須】それなりにスペックのあるPCとインターネット環境
古すぎるPCでなければよい。ここ数年に出たモデルであれば大体配信自体は可能だ。最低限USB3.0はあったほうがいい。
PCスペックはこのスペックがいい、というのが明確にあるわけではないが、個人的には「最低限グラボを積んでいるPC」を推奨する。
特に遅延や画質等にこだわりがなければ「6~7万台のゲーミング(ノート)PC」。
安定した配信環境であれば「10~12万台のゲーミング(ノート)PC」。
配信以外に動画編集等も意識するなら「15~16万台のゲーミング(ノート)PC」。
ざっくりだがこれくらいの感覚でいいと思う。(あくまで筆者の体感)
なお「ゲーミング」としたのは、メーカーPCは保障・初期ソフト等の問題で値段に比べスペックが劣ることがあるためである。
体感ではあるが、15万くらい出してゲーミングPCを購入または構築すると、その時代のハイスペックPC(ハイエンドよりちょっと劣る)は手に入ると考えていいと思う。
回線は安定したものがよい。光回線ならまぁ困ることはないだろう。
クソみたいなプロバイダ使っていると上りが貧弱だったりするので配信がうまくいかないことがある。
【必須】キャプチャ機器
ゲーム画面をPCに取り込む必要がある。
手段はいろいろあるが、迷わないためにここは断言してしまおう。
GC550 PLUS(GC551)。これが現環境の安定択。
https://www.amazon.co.jp/dp/B07CNPRBZ8/www.amazon.co.jp
キャプチャはHDMIが利用可能。家庭用ゲーム機ならまず困ることはないだろう。
USB3.0(差し込み部が青いUSB)が必要なので古すぎるPCでは使えない可能性がある。(ここ数年のPCならほぼついているが)
[推奨]マイク
無音声配信ならいらないが、大体の人は音声は入れたくなるだろう。
現環境であればUSBマイクを推奨する。昔は3.5mm端子を推奨していたが、今はツールが優秀なので音質のいいUSBマイクの方が使いやすい。
私はこれを使っている。それほど高級でなくてよい。ヘッドセット等でも特に問題はない。
https://www.amazon.co.jp/dp/B075PJ7V3V/www.amazon.co.jp
一人での配信なら「単一指向性(一方向から音を拾う)」が良いが、複数人での配信なら「無指向性(周囲から音を拾う)」も選択肢に入ってくる。好きに選べ。
ノートPCにはマイクが内蔵されている場合があるが、収音性が高すぎるので配信用としては推奨しにくい。
[必要に応じて]カメラ
顔出し配信するなら用意する。こだわりがなければUSBウェブカメラとか使えばいいだろう。
Amazon CAPTCHA
ちなみにものによってはカメラ自体にマイク機能がついているものもあるが、信用度は低めとしたほうがいい。
ノートPCであればカメラが元からついていることがあるのでそれを使ってもよい。
配信ソフトの導入
機材が整ったらPCに必要なものを導入する。
いくつか配信ソフトはあるが、ここも迷わないように安定択を取る。
OBSを使え。配信ソフト界のトップティアである。無料で高性能。
obsproject.com
なお「私はキャラの強さに拘らない!強キャラ使いたくない!」という人は自分で調べてやってほしい。
ソフトは原則、最新かつド安定を使うのは鉄則だ。
上記URLから「Windows」を選択してダウンロードし、取得したexeを実行してインストールしよう。Macは知らん。
何を言っているかわからない人はめんどいから以下を見てくれ。
www18.atwiki.jp
キャプチャ機器の初期設定
GC551は差し込んだだけですぐ使えるわけではない。
ドライバーのインストールが必要になる。
www.avermedia.co.jp
導入までの簡易的な手順は以下を確認してほしい。
vip-jikkyo.net
上記の「RECentralを終了する」の手順まで完了させればよい。
これで映像のキャプチャ、音声の取得が出来ているかを【必ず】確認すること。
確認が出来たらツール(RECentral)は使わないので放置してもよい。
なお配線の仕方がわからない場合は、この記事の最後の方に補足事項として記載しているのでそちらを参考にしてほしい。
YouTubeの配信設定を許可させる
YouTubeでの配信には、アカウントの作成と、アカウントの認証、配信の有効化が必要になる。
www18.atwiki.jp
上記URLの「ライブ ストリーミングを有効にする」の手順まで行えばよい。
なお有効化を押してから最大24時間程度かかるとあるが、実際に24時間程度かかるようなので注意。
配信の初期設定
ここまできたらもう少しだ。
YouTubeで配信開始設定をする
まずYouTubeにログインしたら、TOP画面の右上にあるカメラマークをクリックして「ライブ配信を開始」を選択しよう。

黒い画面が出てくるので画面上部の「エンコーダ配信」を選択する。
初回の場合は配信設定を行う。

- タイトル:配信タイトル名。配信途中で変更も可能。
- 公開情報:公開…全体に公開、非公開…URLを知っている人だけ見れる、非公開…配信者のみ確認可能。テストに使う。
- 説明:動画にのせる説明文みたいなやつ。
- ジャンル:「ゲーム」でいいだろう。タイトルは未入力でもいい。
なお次回からは、「前回の配信の設定をコピーして配信」というのができるので使いまわしが可能。

初回のみ、ストリームキーの設定が必要になる。
いきなり難しそうな単語が出てきたが、実際難しくはないので我慢して手順を追ってほしい。

参考URL:新しいYouTube Studioの使い方。従来のライブ配信と違う点もまとめたよ - 新・VIPで初心者がゲーム実況するには
- 【YouTube画面】ストリーム名/キーの「コピー」をクリックする
- 【以下OBS】上部の「設定」→「配信」
- サービス]のプルダウンから「YouTube / YouTube Gaming」を選択する
- [サービス]は初期状態の「Primary YouTube ingest server」になってればよい(なってなかったらそれにする)
- [ストリームキー]に、先ほどYouTube画面でコピーしたストリームキーを張り付ける。
- [OK]を押して設定を保存する。
以上だ。配信アカウントごとにストリームキーを設定する必要があるが、アカウントを変えない限りキーは変わらないので初回配信のみ設定すればよい。
OBSに画面を追加する
これで配信は可能…になったが、ゲーム画面を表示させていないのでこのまま開始しても真っ黒の画面と音声だけになってしまう。
OBSでゲーム画面を表示させるようにしよう。
説明がだんだん面倒になってきたのでこちらを読んでもらった方が早い。
vip-jikkyo.net
- [解像度]は、NintendoSwitch初期状態なら「1920x1080」にすればよい。
- [音声出力モード]は「音声のみをキャプチャ」でよい。
配信を開始する。
これでゲーム配信ができる状態になった。
OBSの「配信開始」のボタンを押そう。
するとYouTube側の画面の先ほどの画面(ストリームキー設定の画面)が切り替わり、「ストリームのプレビュー」に変わる。
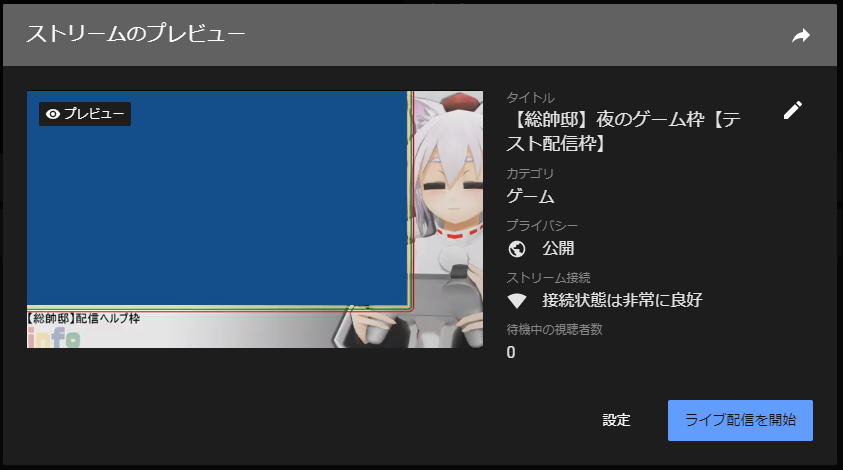
実際にOBSから画面情報が配信されていればそのプレビューに表示される。
確認すべきは右側の「ストリーム接続」が『接続状態は(非常に)良好』となっているかどうかだ。
これがそうなっていない場合は配信が出来ていない。手順を少し振り返って確認しよう。(恐らくはストリームキーの設定ミスか、OBSインストールミス)
なお、たまにプレビュー画面部分が「エラーが発生しました。後でもう一度お試しください。」となることがあるが無視してよい。
見るべきは「ストリーム接続」だけだ。
また個人的には超低遅延配信を推奨したい。

- 上記画面の「設定」をクリック。
- [設定]の[ストリーム最適化]で「超低遅延」を選択して「保存」をクリック。
画質は許容範囲で少々落ちるが、ゲーム画面と配信のタイムラグがかなり軽減される。(6~7秒程度。通常だと20秒程度)
なおこの設定は配信を新規作成した場合は都度設定が必要になる。
問題がなければ、YouTube側の「ライブ配信を開始」のボタンをクリックする。
これで配信が公開される。
公開されたらツイッターなりで必ず宣伝をしよう。
YouTubeの配信画面の右上にある矢印をクリックすると共有URLが表示される。

YouTubeはコミュニティ登録しない限り、配信開始されていることが伝わることはない。
これは絶対にやろう。まあ有名配信者はその限りではないだろうが。
音声について
音声バランスはやや難しい。こればかりは都度確認するしかない。

OBSのミキサーをいじろう。(キャプチャ機器貸し出し中でキャプチャ音声が表示されてません)
あくまで私の体感になるので参考程度にしてほしい。
- 「マイク」は、普通にしゃべって黄色の真ん中(-15)くらい、大き目にしゃべって赤にやや触れるくらいでよい。ゲージ右まで振れると音割れが発生する。
- 「映像キャプチャデバイス(ゲーム音声)」は通常BGMで緑の真ん中(-40~-35付近)になるくらいが良いと思う。
- キャプチャ配信であれば「デスクトップ音声」はミュートでよい。PCの通知音などが入ってしまう。(PCゲー配信では必要)
音量はそれぞれのスライドバーで調整できる。大体の場合キャプチャ音声側が大きくなっているはずなので、マイク音声を最大(一番右)にし、キャプチャ音声を下げて調整するといいだろう。
設定をしたら、配信をしながらスマホで配信を確認するなどしてチェックをすること。
ちなみにスマブラはポーズ中BGMが小さくなるので設定時は注意。
また、テレビの音が出ている目の前にマイクを置くと、マイクがゲーム音を拾ってしまうのでできるだけ離すとよい。
補足的情報
配線がわからん
GC551(キャプチャ機器)への配線として、推奨できる方法は2つある。
①パススルーを利用する方法
GC551にはパススルーという機能がある。
用語はどうでもいいとして、とりあえず「ゲーム機とテレビのHDMI接続の間にGC551をはさむ」という配線にすればいい。追加物はない。
[ゲーム機]
| IN
[GC551] ― USB3.0 [PC]
| OUT
[テレビ]
GC551のHDMI差し込み口に IN・OUT とかかれているのがあるのでそこをよく見て接続しよう。
逆になるとキャプチャできないしテレビになにも表示されない。
②分配機を利用する
①の接続の場合、GC551が動作している状態…つまり「PCを起動している時」しか表示されなくなる。
これを回避したい場合はHDMI分配器を使うといいだろう。
いわゆる「1IN 2OUT」を使う。「2IN 1OUT」は分配器ではなく切り替え機なので注意。
ゲーム機に繋いだHDMI分配からテレビとGC551にそれぞれ接続する形式になる。
この場合、GC551には「IN」だけに接続された状態になる。
これであればHDMI分配器が動作している限りは、PCを起動していなくてもテレビに表示できる。
ただし分配器の電源供給をPCから取っている場合はやはりPCの起動が必要になってしまうので注意しよう。
何気にHDMI分配器はレアなのか(高いわけではないが)見つけるのが地味に難しい。
他のサイトで配信したい
Twitch
参考:https://vip-jikkyo.net/stream-to-twitch-with-obs
Twitchもストリームキー設定でできる。
OBSの「設定」→「配信」で、[サービス]を「Twitch」にして、Twitchで取得したストリームキーをセットする。
Twitchは、Twitch側の配信開始が不要で、OBS側で配信開始するとTwitch側も自動的に配信開始される。
ニコ生
参考:https://vip-jikkyo.net/how-to-stream-on-nicolive
OBSでも配信できるが、N-Airというニコ生特化のツールを導入するといい。
使い方はほぼOBSと一緒だ。(N-Air自体、OBSをベースとした派生ソフト)
おわり
今回は「最低限配信できるようにするまで」というところまでになる。
有名配信者のかっこいい画面構成やカメラ設定、大会とかの試合状況インターフェース表示などは、今回の設定より全然難しいので注意しよう。
まず配信を始めてその面白さを知ってほしい。
知ってほしいといっておきながら、ツイッターである程度知られているとかでない限り生放送には驚くほど人が来ない。
私は延々とマイナーゲー配信をやっているが、視聴者数が3人だと「やべぇ…今日人多いわ…」と感じるくらいである。
(そんな中、ななさんは初回放送から2桁人数の閲覧がありさすがだと思った)
もし配信で有名になりたいと思うのであれば、最も大事だと私が思うのは「定期的・継続的な配信」と「宣伝」だ。
あとはある程度有名なゲームをやる必要はある。マイナーゲーは基本的に見向きされない。(人が定着しない)
まぁスマブラなら大丈夫だろう。当然、ライバルも多いわけだが。
ともあれ、配信をしたいという人の助けに少しでもなれば幸いである。
では本記事は以上とする。
質問はコメントでもいいが返答しても見られないことが悲しいので、できたらツイッターでリプを送ってほしい。
間違いがあったら適宜ご連絡下さい。
twitter.com
ある程度親しい人であれば配信設定代行しますんで連絡ください。